 Help protect your computer without losing your information—or your mind
Help protect your computer without losing your information—or your mind
In the mood for a scary story? Go to your favorite news website and search for the phrase "computer security." A quick scan of the headlines should raise your blood pressure: Risk. Scam. ID theft. Hacker. Attack. Predator. It doesn't take much imagination to picture a cartoon burglar lurking around every corner of the Internet, wearing the customary striped sweater and eye mask, and ready to scurry off with all of your personal information in a canvas sack.
Even if you plan to use your computer only to play games, write a memoir, or store digital photos, a little security effort can go a long way.
Account(ing) for each computer user
When you first set up Windows, you'll need to create an administrator account. An administrator account gives you the most control over the computer, what software to install, and who else can use it. You can use your administrator account to set up standard user accounts for other users.

If you're sharing your home computer with others, like your kids, husband, or wife, a separate standard user account for each user lets each person log in to a personalized experience. For example, you can set your desktop background to a picture from your Hawaii vacation, while your adolescent son might have a scrolling background of customized hot rods. Or vice versa. User accounts also determine the permissions each user has to access different files and programs or change computer settings. Each person who regularly uses your computer should have a standard account, so that they can customize their experience without impacting the other users.
A strong word about passwords
A password is one of the easiest ways to help protect your computer from hackers, your children, or any unauthorized user. Just as your debit card PIN is a barrier between bad guys and your bank account, a computer password is a barrier between unauthorized users and your user account.
When you're choosing a password, you should make it difficult for others to guess or crack. My dad learned this the hard way when he set his password to simply the letter "A." My sister and I deciphered that in a hurry and reconfigured his desktop for maximum hilarity (us) and maximum annoyance (Dad). Strong passwords shouldn't be too obvious—so your name, your pet's name, or your birth date aren't the best password candidates.
User Account Control: Mother, may I?
The User Account Control (UAC) feature in Windows is another way to help you control significant changes to your computer. If you want to make a change that requires administrator permission—like installing new software or changing Windows settings—UAC notifies you. If you're using an administrator account, you're prompted to confirm the change. Standard users are prompted to enter an administrator password before the change can be made.
UAC helps protect you from inadvertently making harmful changes, and can also keep other users from downloading unfamiliar software from the Internet willy-nilly or otherwise rendering your computer inoperable. You can adjust UAC to control how often you're notified about changes, especially if you're the only person using your computer, or if you'd rather not see frequent notifications. To learn more about the potential security impact of each UAC setting,



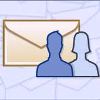.jpg)
















