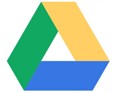 The Google Drive desktop application in Windows 7 creates a nice little shortcut in your Favorites folder for easy access to your files. Using Windows Explorer, you can copy files to it like any other file or folder in Windows. But there's a faster way to copy files to your Google Drive account. Using the Send to context menu option, you can right-click on any file or folder and send it straight to your Google Drive folder.
The Google Drive desktop application in Windows 7 creates a nice little shortcut in your Favorites folder for easy access to your files. Using Windows Explorer, you can copy files to it like any other file or folder in Windows. But there's a faster way to copy files to your Google Drive account. Using the Send to context menu option, you can right-click on any file or folder and send it straight to your Google Drive folder. Here's how to set it up:
Step 1: Make sure you have the Google Drive desktop application installed on your Windows 7 PC.
Step 2: Open the Run dialog box by hitting Win+R, then type:%APPDATA%\Microsoft\Windows\SendTo and hit OK.
Step 3: When the SendTo folder opens, right-click on the Google Drive icon in the left pane, under "Favorites," and drag it over to an open area of the SendTo folder in the right pane. Don't drag it onto one of the shortcuts already in the folder, or else you'll get the wrong menu for Step 4.
Step 4: After you let go of the icon in the SendTo folder, select "Create shortcuts here."
Step 5: To copy a file or folder using the SendTo context menu, right-click on any file or folder in Windows Explorer, then go to "Send to" and choose Google Drive.
That's it. Now you can send files to your Google Drive account in Windows by right-clicking on any file or folder. To select multiple files, just press the Ctrl key as you highlight the files you want to send.








